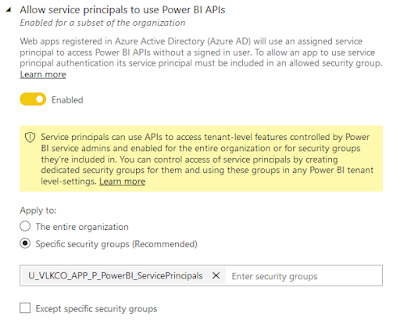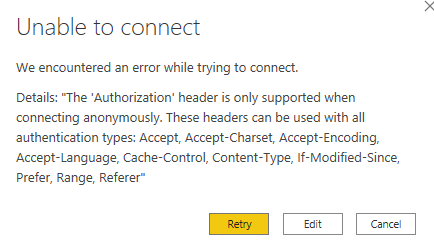But as you can imagine, it didn't go without a fight (or 2, or maybe more), so I thought it would probably be good to share my experiences so you don't fall in the same traps as I did.
Use case
At Van Lanschot Kempen, we are doing daily refreshes of the corporate DWH, connected datamarts and extraction marts after that, all on-premises. Then the Power BI data models are refreshed on a time trigger (say 10 AM) to refresh the data from the datamart to Power BI. We would like that dataset refresh to be event-based. So whenever the datamart is refreshed, immediately refresh the corresponding Power BI dataset.
Setup
Permissions
At my company, I am the Power BI Service Administrator (and Power Platform Admin), so I have sufficient rights in the Power BI Admin Portal, but not in Office 365. So I needed the help of other colleagues who do have these rights.
Make sure that you have the right people aligned, or at least know where to go in case you need anything, before you start.
Steps taken
I'll outline the steps I took here to have a complete list of things I did to accomplish my setup. Again, for detailed explanations per step please visit
Dave's blog post:
- Create a Service Principal and also create a secret with that
- Create an Azure Active Directory (AAD) group and add the Service Principal from Step 1
- Enable the tenant setting for Service Principals and add the group from Step 2
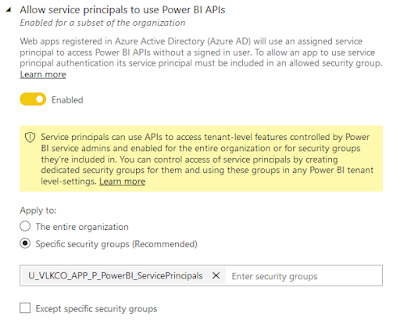
- Create a (V2!) Power BI workspace (or use an existing one)
- Add the Service Principal as an Admin to the workspace
- Use PowerShell to refresh a dataset
I think Step 6 actually deserves a chapter of its own, while it looks so easy afterwards, I think I struggled with this for more than 20 hours over a few weeks time.
Especially because Dave's setup uses ADF, the authentication to the REST API threw me off. In the end, I "just" had to pass the secret to a PSCredential and use Connect-PowerBIServiceAccount with the Service Principal.
Then the next step is getting an Access token, similar to the setup of
using the Power BI REST API as Admin, but now using that header in the Invoke-RestMethod call, as shown below.
As evidence, I also queried the REST API to show the refresh history :)
Next steps
At this time I do have a working solution, executing the script manually, with my secret in plain text. So there are still a few things to have a look at, which I haven't had the time for yet unfortunately:
- Add the PowerShell script to a SQL Agent Job step, which is the specific use case for me
- Make the solution secure, so don't save sensitive data inside the script or on a server
- One option is to use parameters in SSIS as Brett Powell explains in his post
- I'd like to investigate if I can use the Azure Key Vault from a SQL Agent Job and store the secret there, I'll probably have to authenticate to the Key Vault with the Agent user running the job
- Incorporate the success of the refresh itself into the solution as a step, so I can take action if it fails
Let me know if you have any comments, or know how to improve certain steps of this process :)
Resources